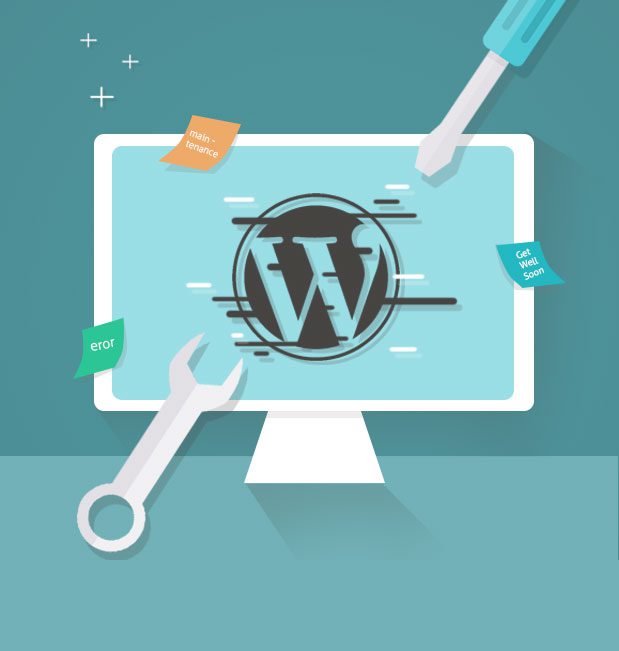8 tareas de mantenimiento de WordPress de rutina que deberías realizar
8 tareas de mantenimiento de WordPress de rutina que deberías realizar
Tener un sitio web no consiste solo en publicar nuevo contenido y diseñar páginas hermosas. También hay mucho trabajo de mantenimiento de WordPress involucrado si quieres que todo funcione sin problemas. Si no cuidas regularmente tu sitio web, el rendimiento puede comenzar a disminuir.
Afortunadamente, la mayoría de las tareas de mantenimiento de WordPress son sencillas y fáciles de implementar. En este artículo, vamos a hablar sobre cómo:
- Monitorizar los tiempos de carga de tu página.
- Limpiar tus borradores y papelera.
- Actualizar tus plugins y temas.
- Hacer copias de seguridad de tu sitio web.
- Comprobar si hay enlaces rotos.
- Borrar la caché de WordPress.
- Optimizar tu base de datos de WordPress.
- Actualizar tus contraseñas.
No te dejes intimidar por la cantidad de tareas en esta lista. La mayoría de estas no tardarán mucho, y te guiaremos a través de cada proceso. ¡Manos a la obra!
1. Monitorea los tiempos de carga de tu página
El tiempo que demora la carga de tu sitio web es importante para garantizar una excelente experiencia para tus visitantes. Si toma demasiado tiempo, pueden frustrarse y marcharse, lo que se traduce en una tasa de rebote alta. A su vez, eso a menudo significa conversiones más bajas.
Como regla general, tu sitio web debería tardar menos de dos segundos en cargarse. Una vez que cruzas esa línea, la espera comienza a espantar a muchos usuarios. Eso significa que necesitarás probar periódicamente los tiempos de carga de tu sitio web, lo cual puedes hacer usando un servicio como Pingdom Tools:
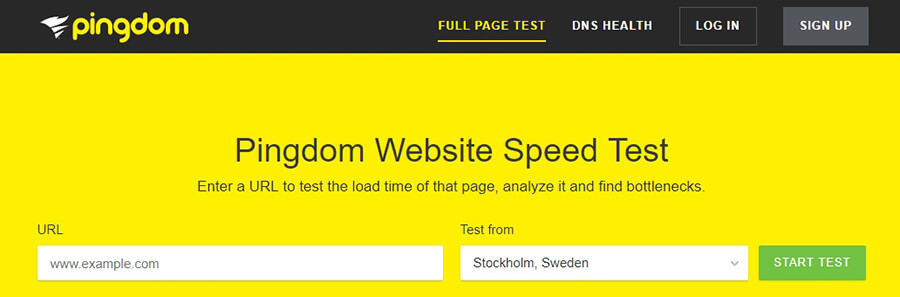
Para usar las herramientas Pingdom, solo ingresa la URL principal de su sitio y elige un servidor de prueba. Tus resultados variarán según el servidor que utilices. Por ejemplo, si tu sitio web está alojado en un servidor de EE. UU., Obtendrás mejores resultados al ejecutar las pruebas en Nueva York o San José:
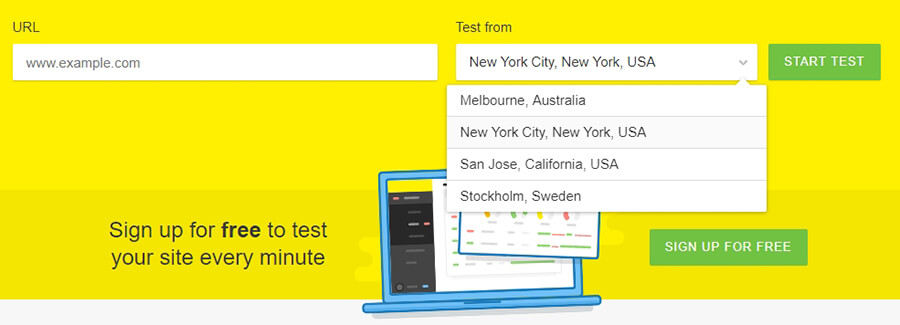
En cualquier caso, tus resultados siempre deben estar debajo de la marca de dos segundos en todos los servidores de prueba. También debes ejecutar estas pruebas varias veces, para calcular los tiempos de carga promedio y obtener resultados más precisos:
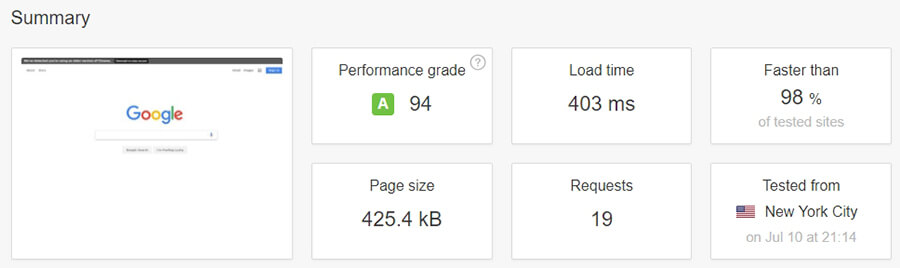
Querrás probar los tiempos de carga de tu sitio de esta manera al menos una vez al mes, para que puedas detectar cualquier problema antes de que se vuelvan algo serio. Si tus páginas tardan demasiado en cargarse, eso indica un problema subyacente en tu sitio web. Afortunadamente, hay muchas formas fáciles de aumentar la velocidad de tu sitio. Además, deberás asegurarte de estar usando un proveedor de hosting web de alta calidad.
2. Limpia tus borradores y papelera
Cuanto más tiempo hayas tenido tu sitio web de WordPress, más “basura” se acumulará en tu panel de control. Por ejemplo, habrá muchos borradores, páginas y comentarios desechados, etc.
En algunos casos, todos esos datos pueden ralentizar tu sitio web. Además, siempre es bueno mantener tu panes de control libre de desorden. Por esas razones, querrás eliminar esos artículos periódicamente. Esta es una tarea que es bastante simple de hacer directamente a través de tu panel de control.
Vamos a empezar con los borradores eliminados de entradas y páginas. Para deshacerse de ellos, ve a la pestaña Todas las entradas o Todas las páginas, y verifica si hay algún elemento en la categoría Papelera:

Si los hay, haz clic en el enlace de la papelera. Luego, tómate un minuto para asegurarte de que no haya elementos que desees conservar entre estos borradores. Cuando estés seguro, selecciona todos los elementos de la Papelera y haz clic en el menú Acciones en lote. Elige la opción Borrar permanentemente y presiona el botón Aplicar:

Puedes repetir este proceso con otros tipos de contenido (entradas o páginas, según corresponda).
Ahora que has vaciado tu papelera de WordPress, puedes ocuparte de los comentarios eliminados. Este proceso funciona igual que con las entradas y las páginas. Simplemente ve a la pestaña Comentarios y verifica si hay algún elemento en las categorías de Spam y Papelera. Si los hay, bórralos en lote como vimos antes.
Después de esta tarea de mantenimiento de WordPress, tu panel de control debería estar absolutamente limpio. Dependiendo de la cantidad de contenido que publiques en tu sitio y de la cantidad de comentarios que deje la gente, es posible que quieras hacerlo al menos una vez al mes.
3. Actualiza los plugins y los temas
Los plugins y los temas son uno de los mejores beneficios de usar WordPress. Tienes miles de opciones para probar, muchas de las cuales pueden agregarle una funcionalidad vital a tu sitio web. Sin embargo, con muchos plugins viene una gran responsabilidad.
Si no mantienes tus plugins y temas actualizados, es probable que comiencen a funcionar mal en algún momento. El software antiguo puede causar conflictos con las versiones más recientes de WordPress o con tus otros plugins. Además, los plugins y los temas desactualizados pueden generar vulnerabilidades de seguridad en tu sitio, que los atacantes pueden aprovechas para infectarlo con malware.
Para evitar estos problemas, todo lo que tienes que hacer es revisar la pestaña de Plugins de vez en cuando, para ver si hay notificaciones sobre actualizaciones disponibles:
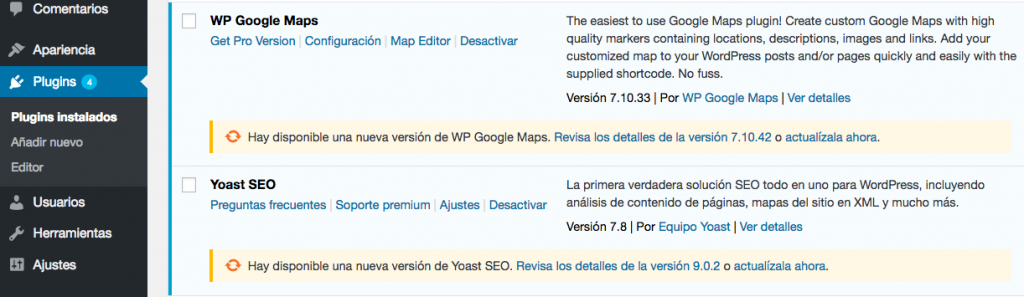
Lo mismo se aplica a los temas. Si hay una actualización disponible, verás una notificación dentro de la pestaña Temas. Entonces, simplemente necesitas hacer clic en actualizar ahora.
En algunos casos, es posible que quieras probar las actualizaciones de tu tema principal o los plugins importantes en un sitio web de prueba antes de instalarlos en tu sitio. Esto es un poco más de trabajo, pero puede ahorrarte mucho tiempo y problemas si una actualización todavía contiene errores.
4. Haz copias de seguridad de tu sitio web
En cuanto a las tareas de mantenimiento de WordPress, crear una copia de seguridad de tu sitio web es lo mejor que puedes hacer para mejorar la seguridad y hacer que todo funcione sin problemas. Tener una copia de seguridad de WordPress reciente puede salvarte en muchas situaciones.
Por ejemplo, si tu sitio web falla, todo lo que tienes que hacer es restaurar tu última copia de seguridad. Esto también es cierto si eliminas información importante por error o si tienes problemas de compatibilidad con un plugin.
El problema es que la mayoría de las personas saben que deben mantener copias de seguridad, pero pocas lo hacen. Eso es una pena porque WordPress te ofrece muchas opciones cuando se trata de crear copias de seguridad de tu sitio.
Si no sabes por dónde empezar, consulta nuestra guía completa sobre cómo hacer una copia de seguridad de tu sitio web. En ese artículo, explicamos cómo hacer una copia de seguridad de WordPress mediante plugins, a través de FTP y a través de tu panel de control, si eres usuario de Hostinger.
En nuestra opinión, ninguna cantidad de copias de seguridad son demasiadas. Como mínimo, deberías hacer una copia de seguridad de tu sitio por semana. Sin embargo, si publicas contenido nuevo varias veces por semana, quizás quieras configurar un sistema de copia de seguridad diario para obtener la máxima protección.
5. Comprueba si hay enlaces rotos
La mayoría de las páginas de tu sitio web probablemente incluirán varios enlaces. Estos enlaces pueden apuntar a otras páginas dentro de tu sitio, o a dominios externos. A medida que pasa el tiempo, algunos de esos enlaces pueden dejar de funcionar, lo que llamamos enlaces rotos, porque tus URL de destino dejan de existir.
Los enlaces rotos son un problema grave, ya que pueden confundir a los visitantes y hacer que tu sitio no luzca profesional. Después de todo, si tu página tiene varios enlaces rotos, pueden pensar que no se ha actualizado durante un tiempo o que no se ha editado con cuidado.
Podrías tomarte el tiempo de revisar todos tus enlaces de entradas y páginas manualmente. Sin embargo, ese no es un enfoque práctico a menos que tu sitio web tenga muy poco contenido. Para sitios más grandes, puedes usar una herramienta como WP Broken Link Status Checker:
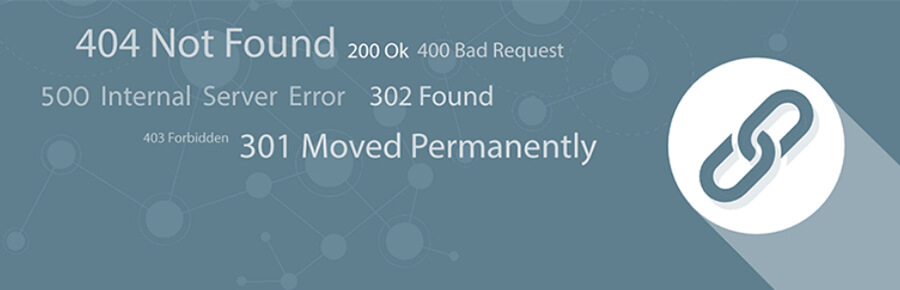
A pesar de que este plugin no ha sido actualizado por algún tiempo, sigue siendo una de nuestras mejores opciones para detectar enlaces rotos en un sitio. Para usarlo, primero deberás instalar y activar el plugin. Luego, aparecerá una nueva pestaña WP Link Status en tu panel de control. Haz clic en la opción Add new scan (Agregar nuevo análisis) en esa pestaña:
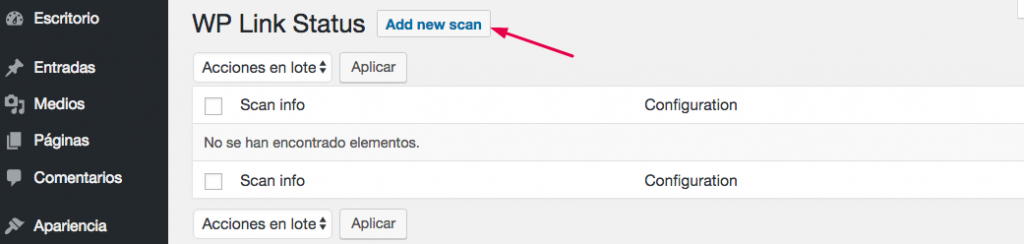
En la siguiente pantalla, puedes configurar el plugin para buscar tanto enlaces como imágenes rotas, lo que es una buena ventaja. También puedes determinar qué tan atrás debe buscar el plugin, y qué tipos de enlaces rotos debería probar (internos o externos):
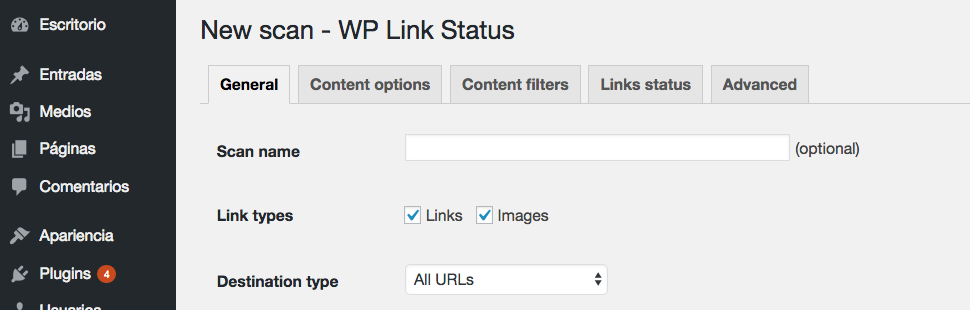
Cuando estés listo, haz clic en el botón Save and run crawler (Guardar y ejecutar rastreador) y dale un tiempo al plugin para hacer su trabajo. El proceso puede tardar un tiempo, dependiendo del tamaño de tu sitio web. Cuando haya terminado, verás una notificación de éxito como esta:

Si haces clic en los resultados del rastreo (crawling results), verás una lista de todas las URL rotas que el plugin pudo encontrar, incluido su anchor text y la página en que están ubicados. Ahora, puedes editar esas páginas y reemplazar las URL o eliminarlas. Afortunadamente, los enlaces rotos no son algo que aparezca todos los días, por lo que es probable que solo tengas que repetir este proceso cada dos o tres meses.
6. Borra la caché de WordPress
‘Almacenar en caché’ tu sitio web es una de las maneras más fáciles de mejorar su rendimiento para los visitantes que regresan. La forma en que funciona este proceso es que los navegadores de tus usuarios guardarán parte de los datos de tu sitio en sus computadoras, por lo que no tendrán que volver a cargar tus páginas por completo cada vez que las visitan.
Sin embargo, tendrás que borrar tu caché de vez en cuando, especialmente cuando realices grandes actualizaciones en tu sitio. Esto asegurará que todos los visitantes puedan ver los cambios. Si ya estás utilizando un plugin de almacenamiento en caché, este proceso es bastante simple, ya que la mayoría de ellos incluye una funcionalidad incorporada para ayudarte a borrar la caché.
Por ejemplo, el plugin WP Super Cache es una opción popular. Si estás utilizando esta herramienta, todo lo que tienes que hacer es visitar la pestaña Ajustes › WP Super Cache en tu panel de control. El plugin te enviará a su página de configuración, y deberías encontrar un botón con la etiqueta Borrar caché en la pestaña Fácil:
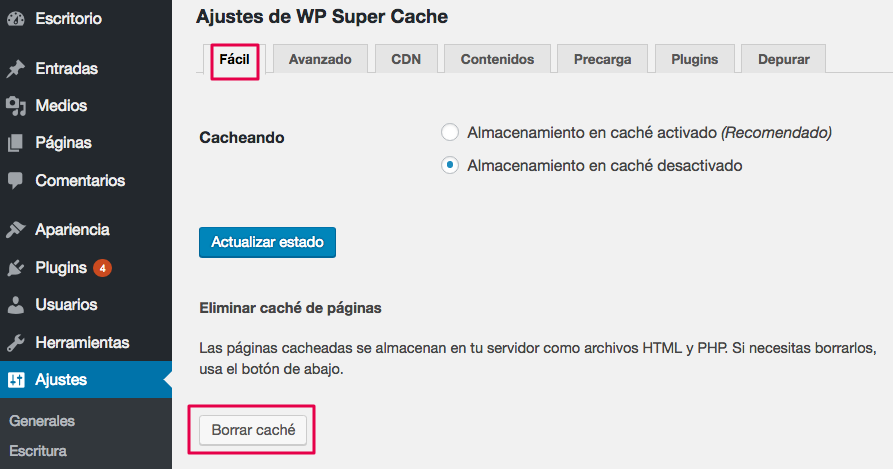
¡Simplemente haz clic en ese botón, y será otra tarea de mantenimiento de WordPress que puedes tachar de tu lista! Por lo general, recomendamos realizar esta tarea cada vez que hagas cambios en tu sitio web. De esa manera, puedes asegurarte de que los visitantes vean la última versión de tu sitio cuando lo visiten, y no una copia en caché.
Por supuesto, este proceso puede variar un poco dependiendo del plugin que estés utilizando. En un artículo anterior, explicamos cómo borrar tu caché usando varios plugin comunes. Si el que tiene en tu sitio no está en esa lista, quizás debas revisar su documentación.
7. Optimiza tu base de datos de WordPress
WordPress almacena toda la información de tu sitio en una base de datos. Todo cambio que realices en tu sitio termina en una de las tablas de esa base de datos. El problema es que, a medida que tu sitio crece, la base de datos tiende a acumular una gran cantidad de información residual. Tus borradores de páginas y entradas descartados, de los que hemos hablado anteriormente, son ejemplos perfectos de datos que WordPress guarda, aunque es posible que nunca los vayas a necesitar.
Por eso es una buena idea limpiar periódicamente toda la información que no necesitas de tu base de datos. En otras palabras, querrás “optimizar” tu base de datos. Puedes realizar esta tarea de mantenimiento de WordPress manualmente, accediendo a tu base de datos desde el panel de control de hosting. Sin embargo, las bases de datos son delicadas y te tomaría mucho tiempo encontrar las tablas que necesitas limpiar.
En la mayoría de los casos, te recomendamos utilizar un plugin de optimización de base de datos, como WP-Optimize:
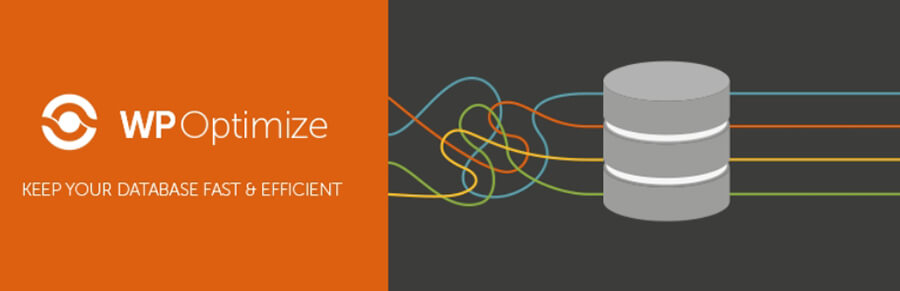
Lo que hace este plugin es buscar en las tablas de tu base de datos toda la información que WordPress ya no necesita. Mejor aún, no tienes que configurar nada luego de haberlo instalado.
Después de activar el plugin, ve a la nueva pestaña WP-Optimize en tu panel de control. Allí, verás una lista de todos los datos que eliminará el plugin, incluidas las revisiones de entradas, los comentarios de spam y eliminados, y más:
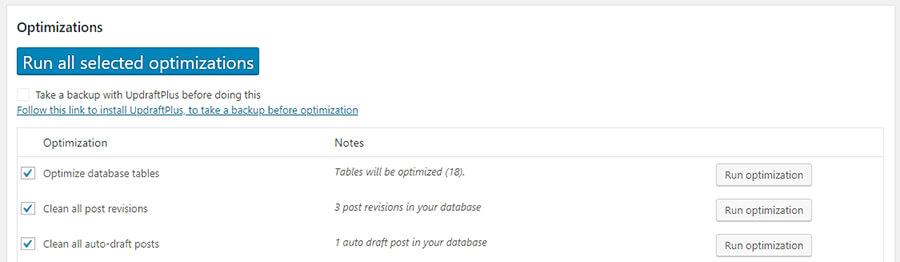
Luego, solo tienes que hacer clic en el botón Run all selected optimizations (Ejecutar todas las optimizaciones seleccionadas) y dejar que el plugin haga su magia. En la mayoría de los casos, puedes hacer esto cada par de meses. Sin embargo, el proceso es tan simple que podrías ejecutar esta tarea de mantenimiento de WordPress cada vez que tenga unos minutos adicionales.
8. Actualiza tus contraseñas
Por último, pero no menos importante, actualizar tu contraseña es una tarea esencial de mantenimiento de WordPress. Probablemente sepas que es importante cambiar tus contraseñas a menudo y nunca reutilizar la misma. Sin embargo, en la práctica, muchos de nosotros somos culpables de no seguir esas reglas todo el tiempo.
Hay muchas cosas que puedes hacer para proteger tu sitio web de WordPress. Sin embargo, cambiar tu contraseña de administrador cada par de meses es de las más fáciles. De esta manera, puedes estar seguro de que nunca reutilizarás las contraseñas en diferentes cuentas y minimizarás el riesgo de que alguien acceda a tu sitio.
Además de cambiar tu propia contraseña, debes alentar a los otros usuarios con acceso a tu panel de control a hacer lo mismo. Esto es especialmente importante si no eres la única persona con privilegios de administrador.
Si no has cambiado tu contraseña por un tiempo porque tienes problemas para recordar una nueva, te recomendamos utilizar un administrador de contraseñas. En la mayoría de los casos, te ayudará a generar contraseñas mucho más seguras de las que podrías crear por tu cuenta, y también las recordará por ti.
Conclusión
Por cada sitio exitoso que veas, hay una gran cantidad de tareas de mantenimiento de WordPress que se realizan en segundo plano, a fin de que todo funcione sin problemas. Es posible que el mantenimiento de WordPress no sea algo muy divertido, pero garantiza que tu sitio web siempre esté ágil, para que no ahuyente a los visitantes. Además, los pasos como hacer una copia de seguridad de tu sitio web y actualizar tus contraseñas también ayudan a mantener tu sitio seguro.