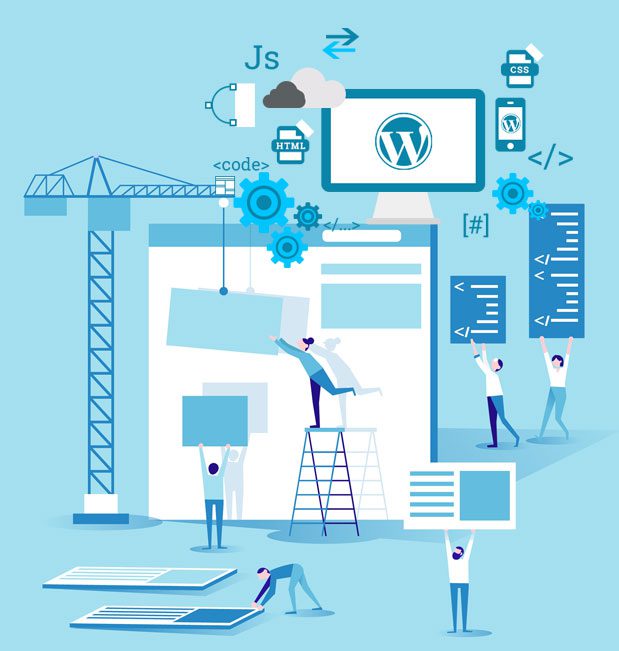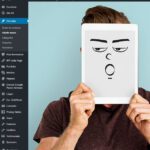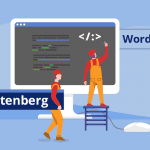¿Cómo Crear un Dashboard o Administrador Personalizado de WordPress para Usted o Sus Clientes?
¿Cómo Crear un Dashboard o Administrador Personalizado de WordPress para Usted o Sus Clientes?
¿Quiere crear un dashboard personalizado de WordPress para su sitio?
Podría querer crear una experiencia más personalizada para sus clientes o quizás usuarios terceros (como escritores freelance o bloggers). O, quizás podría estar trabajando en su propio sitio y sólo está buscando una forma de crear una experiencia de admin más coordinada que esté al par a su flujo de trabajo.
Sin importar cual sea la razón para crear un dashboard personalizado de WordPress, este artículo le ayudará a lograrlo. En este, usted aprenderá cómo personalizar todos los aspectos del dashboard de WordPress, incluyendo como:
Empezaremos mostrando cómo utilizar un plugin todo en uno, que hace un poco de todo. Luego, compartiremos algunas herramientas nicho para manejar a profundidad las áreas de personalización más específicas que mencionamos arriba. ¡Comencemos a personalizar!
Una Advertencia Sobre el Desempeño
Antes de adentrarnos con el tutorial, es importante recordar que el personalizar extensamente el dashboard de su WordPress, podría resultar en un desempeño más lento en su back-end (o en algunos casos, podría cargar más rápido dependiendo de lo que esté haciendo). Esto típicamente sólo impactará a aquellos que estén iniciando sesión en su sitio, no con el front-end. El front-end de su sitio debería servirse principalmente del caché de WordPress.
Como con todo de WordPress, es importante hacer pruebas antes y después. O mejor aún, hacer estos cambios primero en el entorno de prueba, antes de sacarlo al sitio de producción. Esto es especialmente importante si tiene bloggers invitados o clientes iniciando sesión en el back-end de su sitio todos los días. La velocidad del dashboard de su WordPress es importante, y en muchas ocasiones es algo que la gente ignora cuando se trata de optimización de desempeño.
Plugin White Label CMS: La Herramienta Todo en Uno Para un Dashboard Personalizado de WordPress
El plugin de White Label CMS es una excelente solución todo en uno, que le permitirá personalizar rápidamente la mayoría de los aspectos de un dashboard de WordPress. Aquí les dejo un ejemplo de como puede usarlo para construir:

Ejemplo de un dashboard personalizado construido con White Label CMS
El plugin es comercializado como una solución para que los desarrolladores puedan crear dashboards personalizados para sus clientes, pero también puede ser muy valioso si está trabajando en su propio sitio.
En total, este plugin puede ayudarle a:
- Reemplazar la marca genérica de WordPress y usar la suya
- Personalizar la página de inicio de sesión de WordPress
- Agregar su propio widget de panel de bienvenida en su dashboard
- Incluir su propio contenido RSS como un widget en el dashboard
- Esconder artículos de la barra lateral o barra de herramientas
- Desactivar la barra de herramientas de WordPress
Así es como se debe usar…
Paso 1: El Wizard de Configuración
Una vez que haya instalado y activado el plugin, vaya a Configuración -> White Label CMS para comenzar con el wizard de configuración.
Primero, usted podrá ingresar su propia información para reemplazar la marca básica de WordPress.

El wizard de configuración de White Label CMS
Luego, en la siguiente página, usted puede agregar la información de su cliente (si es aplicable):

El wizard e configuración de White Label CMS parte 2
Paso 2: Personalizar Otra Marca
Una vez que haya terminado con el wizard de configuración, usted desbloqueará el área de configuración completa, la cual le da acceso a muchas otras opciones.
En la pestaña de Marca, usted podrá configurar las opciones que le permitirán:
- Elegir que partes de la marca genérica de WordPress desea esconder
- Reemplazarlo con su propia marca si así lo desea
Por ejemplo, si usted llega a la parte de Admin Bar Branding (Marca), usted puede agregar su propio logo para reemplazar el logo de WordPress que se encuentra en la esquina superior de la interfaz.
Aquí está como luce, después de reemplazarlo con el Kinsta favicon:

Ingresando marca personalizada
Paso 3: Personalizar la Página de Inicio de Sesión
Una vez que haya terminado con las opciones de marca, usted puede ir a la pestaña de página de Inicio de Sesión para personalizar la página de inicio de sesión de WordPress.
Más allá de agregar su logo e imagen de fondo, también puede:
- Esconder el enlace de registro/contraseña olvidada
- Esconder el enlace de “Regresar a”
- Cambiar los colores de varias partes del formulario

Personalizar la página de inicio de sesión
Paso 4: Agregar Widgets Personalizados al Dashboard
Si así lo desea, la pestaña del Dashboard le permite agregar widgets personalizados ara su dashboard, que aparecerán en la página principal del dashboard de su WordPress.
Aquí tenemos un ejemplo de como terminaría luciendo:

Ejemplo de un panel de dashboard personalizado
También puede agregar su propio HTML, el cual le permite incluir imágenes y videos. O, incluso puede utilizar una plantilla de Elementor o de Beaver Builder Pro si usted tiene uno de estos plugins page builders instalado:

Cómo agregar panel personalizado al dashboard
Paso 5: Personalizar el Menú de la Barra Lateral y la de Herramientas
Si usted tiene bastantes plugins activos en su sitio, la barra lateral o la de herramientas de su WordPress podría estar un poco atestada.
Para ayudarle a resolver eso, la pestaña de Menús le permite esconder ciertos artículos del menú de otros usuarios. Todo lo que necesita es activarlos o desactivarlos cuando sea necesario:

Esconder artículos del menú del Dashboard de WordPress
Y esto fue una pequeña introducción sobre como personalizar el dashboard de admin de WordPress, usando una herramienta todo en uno.
Ahora, cubriremos más a detalle los plugins que cubren ciertas áreas en específico de su dashboard.
¿Cómo Personalizar el Menú de Admin de WordPress? Agregar, Remover o Reordenar Artículos del Menú
Si usted está específicamente interesado en personalizar el menú de la barra lateral del dashboard de WordPress, usted puede utilizar un plugin dedicado llamado Admin Menu Editor.
Este plugin freemium le permite:
- Cambiar los nombres para los artículos del menú y agregar sus propios iconos, clases de CSS, etc.
- Reordenar los artículos del menú, como el crear una nueva categoría padre.
- Crear artículos personalizados del menú que se enlazan a URLs personalizados.
Para empezar, instale y active el plugin desde WordPress.org. Luego, usted puede dirigirse a Opciones -> Editor de Menú para personalizar el menú de su dashboard:

La interfaz del Editor del Menú de Admin
¿Cómo Crear Nuevos Widgets Personalizados para el Dashboard?
Si usted quiere más flexibilidad para crear widgets personalizados para el dashboard o un panel de bienvenida personalizado, usted puede utilizar el plugin gratuito de Dashboard Widgets Suite.
Este plugin le permite personalizar el número de columnas en el dashboard, al igual, el poder agregar nuevos widgets al dashboard, para:
- Agregar notas personalizadas
- Contenido RSS
- Redes sociales
- Listas
- Otros widgets de WordPress
- Info del sistema
- Registro de debugs
- Registro de errores
Para empezar, instale y active el plugin desde WordPress.org. Luego, vaya a Configuración -> Widgets del Dashboard para configurar el plugin.
En la pestaña de Configuración General, usted puede cambiar el número de columnas y elegir el rol de usuario(s) que aparezca en los widgets. Luego, puede utilizar las otras pestañas, para habilitar y configurar los widgets específicos.

Configuración de Dashboard Widgets Suite
Luego, puede ir al área de Dashboard y reordenar sus nuevos widgets como sea necesario:

Configuración de Dashboard Widgets Suite
¿Cómo Agregar Nuevas Columnas a la Publicación o Página de Lista de WordPress?
Con “publicación o página de lista”, nos referimos a la página de admin que enlista todas sus publicaciones, páginas, o artículos de tipo de publicación personalizada.
Una forma para controlar esta área es utilizando las Opciones de Pantalla nativas:

Configuraciones de las Opciones de Pantalla
Para más flexibilidad, siempre podría utilizar el plugin gratuito de Admin Columns.
Una vez que haya instalado y activado este plugin, puede ir a Configuración -> Admin Columns para agregar nuevas columnas o remover/reordenar columnas existentes.
La versión gratuita del plugin incluye columnas para todo, desde la imagen del día, hasta el tiempo estimado de lectura de la publicación:

Interfaz de Admin Columns
Si usted está utilizando algo como Advanced Custom Fields, usted podrá incluir sus campos personalizados como sus propias columnas,
Plugins de Temas de Admin de WordPress – Consiga un Nuevo Look
Los temas del admin de WordPress no son “temas” en el verdadero sentido de la palabra de WordPress. En cambio, estos son plugins que actúan como un tema para el área del back-end de su dashboard.
A diferencia de los métodos anteriores, estos no están cambiando el diseño básico o la funcionalidad del área de dashboard de su WordPress. En cambio, estos simplemente le dan un nuevo look.
Aquí les dejamos algunos de nuestros favoritos…
Flatty
El tema de admin llamado Flatty, aplica todos los principios básicos de diseño al dashboard de admin de su WordPress. También le da algunas funcionalidades básicas de white-labeling.
Así es como lucirá su dashboard inmediatamente después de activar el plugin:

Tema de admin de Flatty para WordPress
Aquila Admin Theme
Mientras que Flatty agrega principios de diseño básico, Aquila agrega un nuevo look de diseño material al dashboard del admin. También le da algunas opciones adicionales, como el poder personalizar artículos del menú, marca y widgets.
Así es como se lucirá su panel inmediatamente después de activar el complemento:

Tema de admin de Aquila para WordPress
Kodeo Admin UI
Kodeo Admin UI cambia el skin de la interfaz de usuario y de todo el admin, incluyendo los botones en el editor Clásico de WordPress.
Así es como lucirá su dashboard, inmediatamente después de activar el plugin:

Tema de admin de Kodeo para WordPress
Cómo Personalizar la Página de Inicio de Sesión de WordPress
Finalmente, a pesar de que técnicamente no es parte del admin y de su dashboard, su página de inicio de WordPress, aún juega un papel importante en lograr que la gente entre al dashboard en primer lugar.
Hay varios plugins de calidad, que le podrán ayudar a personalizar la página de inicio de sesión de su WordPress, pero Custom Login Page Customizer es un buen punto de inicio, porque le permite personalizar en vivo la página de inicio, usando el personalizador nativo de WordPress.
Una vez que instale y active el plugin, usted podrá dar clic en el nuevo artículo de menú de Login Customizer para abrir el Personalizador de WordPress.
Aquí, usted verá una vista previa en vivo, en la parte derecha, y también podrá encontrar una gran variedad de opciones para personalizar, a la izquierda:

Cómo personalizar la página de inicio
Si así lo desea, usted puede simplemente personalizar el diseño básico. O, si quiere hacer cambios más drásticos, usted puede aplicar una plantilla completamente nueva y luego personalizar las cosas desde ahí:

Una de las plantillas pre fabricadas para el inicio de sesión
¡Cree un Dashboard de Admin Personalizado para WordPress Hoy!
Para una solución todo en uno para personalizar la mayoría de las áreas del dashboard de admin de WordPress, el plugin gratuito de White Label CMS lo hace una buena opción inicial.
Luego, si usted decide que preferiría agregar más funcionalidad para personalizar un área en específico del dashboard de admin de WordPress, usted también podrá encontrar un número de plugins con cambios específicos, incluyendo:
- Admin Menu Editor para personalizar el menú de admin de WordPress
- Dashboard Widgets Suite para agregar widgets personalizados al dashboard
- Admin Columns para agregar nuevas columnas a la lista de publicaciones
- Temas de admin para WordPress para cambiar por completo el estilo de su dashboard
- Custom Login Page Customizer para personalizar la página de inicio de sesión de WordPress