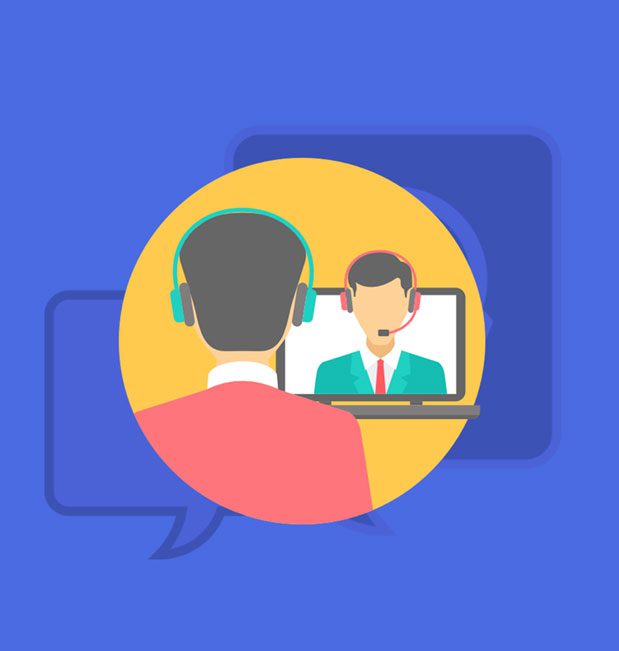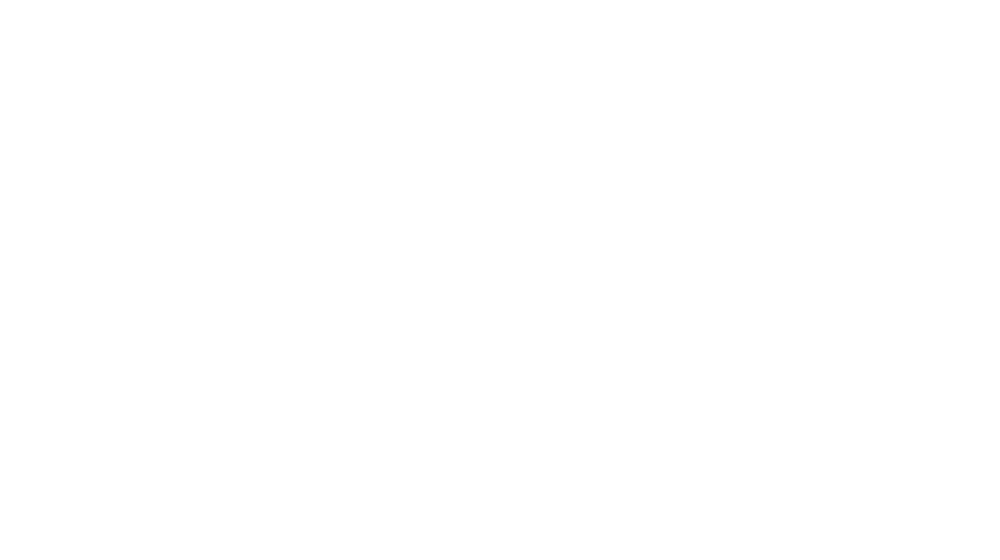Cómo Instalar Un Chat En WordPress (En Solo 2 Pasos)
Cómo Instalar Un Chat En WordPress (En Solo 2 Pasos)
Si tienes un sitio web de servicios o una tienda online, tendrás que recibir una gran cantidad de consultas de soporte al cliente. Es parte del juego, y si no cuentas con un sistema para resolver las preguntas e inquietudes de manera eficiente, tendrás dificultades para retener a los clientes.
Afortunadamente, existen varias herramientas que puedes usar para añadir fácilmente un chat en vivo a un sitio web de WordPress. En este artículo, vamos a discutir:
- Las ventajas de agregar un chat a tu sitio de WordPress.
- Tres de los mejores plugins de chat para WordPress.
- Cómo instalar y configurar tu plugin de chat.
- Algunos consejos para probar el sistema de chat de WordPress.
El servicio al cliente es una parte fundamental para brindar una experiencia de usuario genial, ¡así que veamos cómo se hace!
¿Por qué ponerle un chat a tu sitio web de WordPress?
Si tienes un sitio web en el que vendes productos o servicios, tendrás que lidiar con la atención al cliente. Hay muchas formas de comunicarse con los clientes acerca de cualquier problema que puedan tener. Puedes manejar las consultas por email, utilizando un sistema de tickets e incluso a través del chat de WordPress.
Todos estos métodos son válidos. Sin embargo, un chat de WordPress brinda varios beneficios que otros métodos no ofrecen, como:
- Tiempos de respuesta más rápidos. Con el chat puedes manejar las solicitudes de soporte casi instantáneamente, siempre y cuando estés disponible.
- Un sitio web más profesional. Si tu sitio incluye un chat, le permite a los visitantes saber que hay alguien que está listo y preparado para ayudarlos. Esto es naturalmente algo que a los clientes les gusta ver.
- Mayor accesibilidad. En ciertos casos, la gente no envía tickets de soporte o emails porque es demasiado trabajo. Pero con un chat, solo hay que presionar unas pocas teclas para que puedan comenzar a hablar con alguien que los ayude.
- Más conversiones. En algunos casos, los clientes potenciales utilizarán el chat para hacer preguntas sobre los productos que quieren comprar. Cuando estés hablando con ellos, puede resultar mucho más fácil cerrar una venta si sabes cómo dirigir la conversación.
Un chat de WordPress puede ser un complemento perfecto para muchos sitios web. Aunque no tiene mucho sentido instalar uno si solo tienes un proyecto pequeño, como un blog personal o un portafolio. En la mayoría de los casos, los sitios de ecommerce y de servicios son los que más se benefician de un chat de WordPress. Después de todo, esos son los tipos de sitios que tienen que lidiar con el soporte al cliente y preguntas durante todo el día.
Sin embargo, quieres agregar un chat a otro tipo de sitio web realmente no hay nada que te detenga. Con WordPress, tienes varias opciones para implementar esta función, algunas de las cuales son incluso gratuitas.
De hecho, te recomendamos que considere un chat incluso si ya cuentas con otro canal de soporte, como emails normales. Cuantas más opciones ofrezcas, más probable será que los usuarios se sientan cómodos contactándote acerca de cualquier problema. Y en consecuencia, podrás mantenerlos más felices.
Los 3 mejores plugins de chat para WordPress
Como podrás imaginar, la forma más fácil de agregar un chat a WordPress es mediante un plugin. En esta sección, te presentaremos tres de las mejores alternativas de chat de WordPress. Y después te mostraremos cómo usarlos.
1. WP Live Chat Support
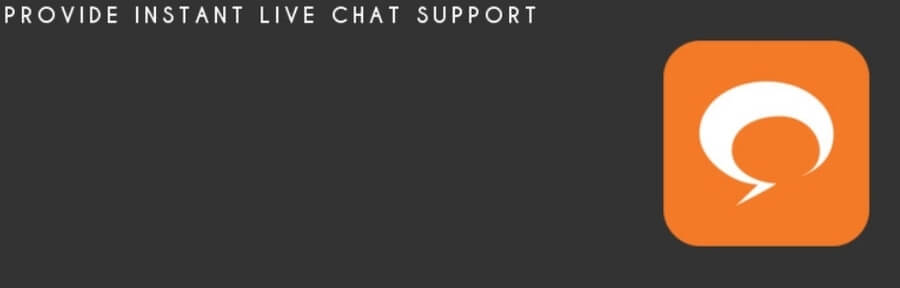
Si buscas un plugin de chat de WordPress que sea increíblemente fácil de usar, entonces WP Live Chat Support es un excelente lugar para comenzar. Este plugin habilita el chat en tu sitio web apenas lo activas, aunque también te da bastantes opciones de personalización.
Por ejemplo, puedes cambiar el estilo y los colores de la ventana del chat, así como los mensajes automáticos que los usuarios ven cuando abren un nuevo chat. WP Live Chat Support también te permite chatear con varios usuarios a la vez, iniciar chats por parte tuya e incluso revisar las transcripciones de conversaciones anteriores.
En general, WP Live Chat Support es una opción fantástica para negocios pequeños y medianos. Sin embargo, solo admite un solo ‘agente de soporte’ de forma predeterminada, lo que significa que solo una cuenta de WordPress puede chatear con los usuarios.
Si necesitas lidiar con muchas solicitudes de soporte al día, puede valer la pena que consideres otra opción. Alternativamente, puedes utilizar la versión premium de este plugin.
Características principales:
- Habilita el chat para WordPress en minutos.
- Chatea con múltiples usuarios a la vez.
- Personaliza la apariencia y el comportamiento de tu sistema de chat.
- Guarda las transcripciones del chat y envíalas a los usuarios si es necesario.
Precio: el plugin básico es gratuito, pero también hay una versión Pro.
2. Live Chat by Formilla
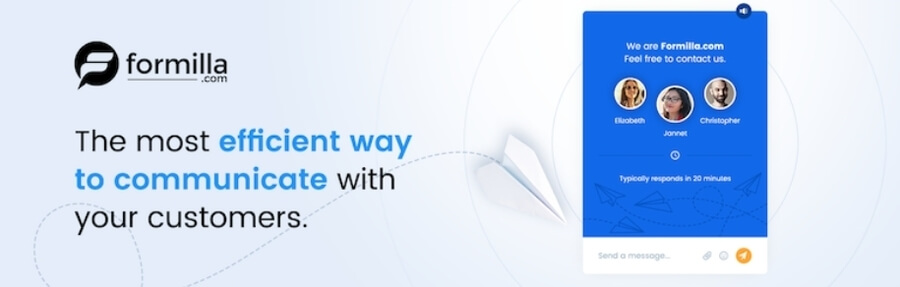
Live Chat by Formilla es otra opción de plugin de alto nivel. Te permite agregar un chat a tus páginas automáticamente o usar widgets para tener más control sobre la función. También puedes monitorear la actividad del usuario a través del panel de control del plugin, e iniciar chats con cualquier usuario que quieras.
Además, Live Chat by Formilla permite activar ventanas de chat que se abren automáticamente después de un tiempo determinado. Nos gusta este enfoque porque se siente más natural para los usuarios que navegan por tu sitio. En general, este plugin ofrece mucha funcionalidad y una interfaz muy elegante.
Por supuesto, tendrás que registrarte para obtener una cuenta de Formilla para poder usar este plugin. Registrarse es fácil y puedes elegir un plan gratuito. En muchos casos vale la pena el esfuerzo adicional para obtener estas funciones. Aunque, si no quieres utilizar un servicio de terceros para tu chat, esta quizás no sea la mejor opción para ti.
Características principales:
- Configurar ventanas de chat personalizables.
- Darle un tiempo de espera estimado a los visitantes.
- Usa widgets para configurar la ubicación del chat.
- Configurar las ventanas del chat para que se inicien automáticamente después de un tiempo determinado.
Precios: El plugin en sí es gratuito, al igual que el plan más básico. Si necesitas más funcionalidad, hay planes premium desde US$ 11.99 al mes (por agente de chat).
3. Click to Chat for WhatsApp Chat
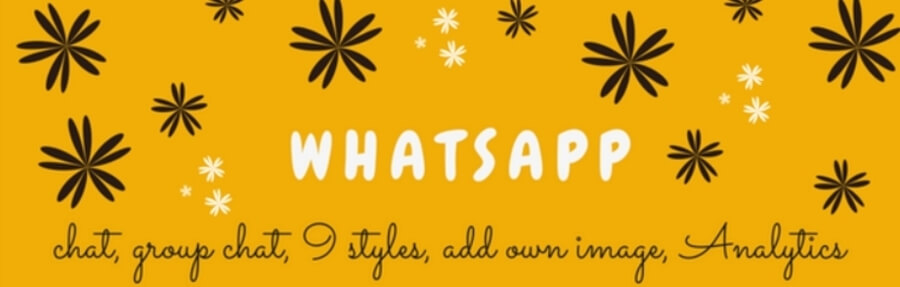
Como su nombre lo indica, Click to Chat for WhatsApp Chat es un poco diferente de las otras opciones. Lo que hace este plugin es agregar un botón de chat a tu sitio web, que abre automáticamente una pantalla de conversación de WhatsApp para que puedas hablar con tus visitantes de inmediato. Para usuarios de escritorio, el plugin abrirá WhatsApp web, que funciona de la misma manera.
La ventaja de este enfoque es que WhatsApp es increíblemente popular en algunas partes del mundo, por lo que muchos de tus usuarios probablemente ya lo conozcan. Además, dado que la mayoría de las personas tienen sus smart phones en todo momento, usar este plugin puede ayudarte a responderle a los clientes más rápido.
El inconveniente es que los usuarios podrán ver tu número cuando inicien una conversación contigo. Eso significa que probablemente será mejor tener un número solo para tratar con los clientes.
Características principales:
- Le permite a los usuarios abrir chats de WhatsApp desde tu sitio web.
- Funciona tanto para usuarios móviles como de escritorio.
Precio: el plugin en sí es gratuito, al igual que WhatsApp. Pero también hay una versión premium disponible, con funcionalidad adicional.
Cómo agregar un chat en WordPress (en 2 pasos)
Ahora que te hemos presentado varios de nuestros plugins de chat para WordPress favoritos, te mostraremos cómo funcionan. Para este tutorial, usaremos WP Live Chat Support, ya que es fácil de instalar incluso si eres un novato en WordPress.
Sin embargo, eso no significa que los otros plugins que mencionamos no sean opciones excelentes. Te recomendamos usar el que te resulte más cómodo.
Paso 1: Instala y configura tu plugin de chat para WordPress
Como hemos dicho, instalar este plugin es muy fácil. Ve al panel de WordPress y luego a la pestaña Plugins › Añadir nuevo. Luego, usa la barra de búsqueda para buscar WP Live Chat Support, que debería aparecer de primero:
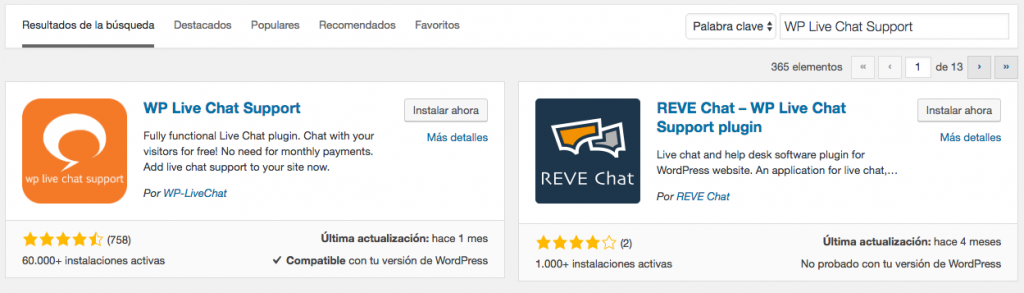
En seguida haz clic en el botón Instalar ahora, y espera a que WordPress complete la instalación. Tras unos segundos, ese botón será reemplazado por uno que dice Activar. Haz clic en él y podrás empezar a trabajar de inmediato en la configuración del chat en de WordPress.
Tan pronto actives el plugin, notará una nueva adición a tu sitio web:
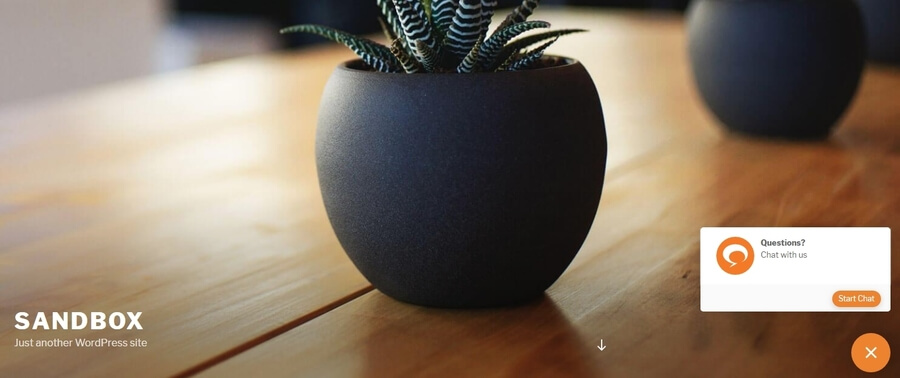
Los visitantes podrán hacer clic en el botón de chat de inmediato, por lo que es mejor inhabilitarlo hasta que hayas terminado de configurar el plugin. Para hacerlo, ve a la pestaña Chat en directo > Ajustes, busca la opción Chat activado y selecciona “No”:
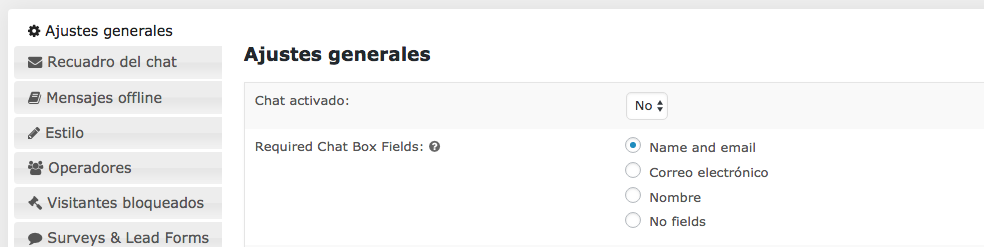
Recuerda guardar los cambios, y luego puedes empezar a configurar el chat sin que los usuarios lo vean todavía.
Luego, vuelve a la pestaña Ajustes generales del plugin, y dale un vistazo a las opciones de Required Chat Box Fields (campos del chat requeridos) y Default visitor name (nombre predeterminado del visitante). Aquí es donde puedes configurar la información que el plugin le pedirá a los visitantes al iniciar un chat, y cómo debería identificarlos:

Por lo general, es una buena idea pedir el nombre y la dirección de correo electrónico de los visitante antes de chatear con ellos. Así sabes cómo dirigirte a ellos y también recibes su email en caso de que necesites un seguimiento con ellos más adelante.
Continuando, también puedes cambiar el texto que muestra el chat de WordPress antes de que los usuarios inicien una conversación, aunque el mensaje predeterminado funciona bien:

Si te desplazas hacia abajo, notarás una configuración para habilitar el chat de WordPress en dispositivos móviles. Recomendamos que lo hagas, ya que el tráfico móvil siempre está en aumento.
Finalmente, ve hasta el final de la página y busca la sección Chat Transcript Setting (Configuración de la transcripción del chat). Aquí, puedes configurar el plugin para que envíe una transcripción de tu conversación al usuario que acabas de ayudar:
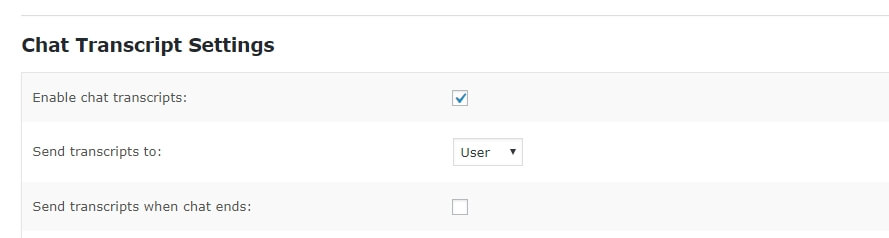
Esto puede ser útil en algunos casos. Sin embargo, no muchos sitios web utilizan transcripciones de chat, así que activarlas o no dependerá de tus propias preferencias. Solo ten en cuenta que si vas a tratar información confidencial a través del chat, enviar transcripciones puede suponer un riesgo, por lo que probablemente no deberías usar esta función.
Ahora, pasa a la pestaña Estilo dentro de la página de configuración del plugin. Aquí puedes elegir entre dos temas básicos para su ventana de chat y seleccionar los colores:
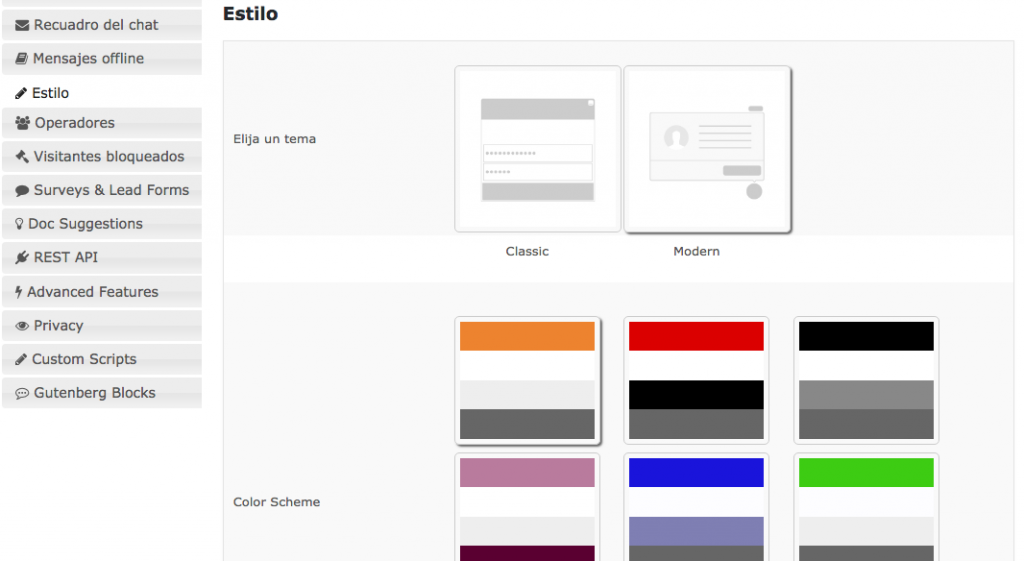
Idealmente, tu chat debería sentirse como una extensión natural de tu sitio web. Por lo tanto, recomendamos que utilices una paleta de colores similar al resto de tu sitio, para ayudar a integrarlo efectivamente.
Luego de elegir un tema y los colores para el chat, desplázate hacia abajo hasta llegar a la configuración de Texto de la primera sección. Aquí, puedes personalizar todos los mensajes automáticos que tus visitantes verán antes y durante el chat. Los valores predeterminados funcionan lo suficientemente bien para la mayoría de los sitios web. Pero, estás en libertad de personalizar los mensajes del chat de WordPress si lo quieres.
Al terminar de ajustar estas configuraciones, recuerda guardar los cambios y volver a activar el chat. ¡Ahora ya puedes verlo en acción!
Paso 2: Prueba el chat de tu sitio web
En este punto, tu sistema de chat de WordPress ya está en funcionamiento. Cuando alguien visite tu sitio y haga clic en el ícono del chat, esto es lo que verán:
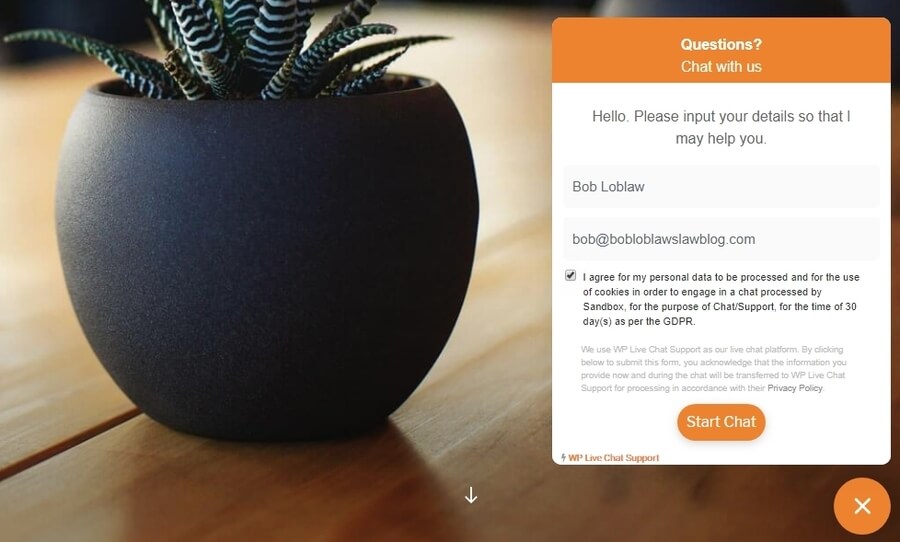
Luego de que escriban sus datos, el plugin les pedirá que esperen a que alguien (en este caso, tu) se una a la conversación:
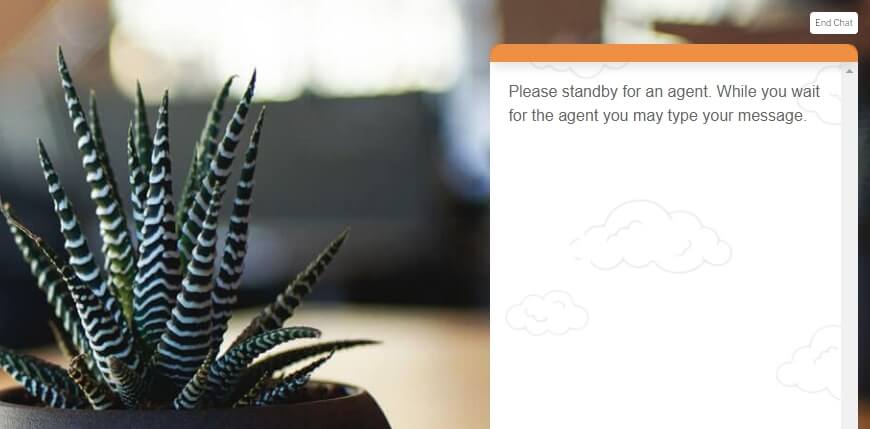
Mientras tu panel esté abierto, recibirás una notificación de que hay alguien esperando en el chat. Si haces clic en la pestaña Chat en directo, verás una lista de conversaciones activas:

Haz clic en el botón Aceptar Chat para empezar la comunicación. En la mayoría de los casos, los visitantes te dirán lo que necesitan de inmediato. Sin embargo, no tengas miedo de iniciar una conversación y saludar:

Puedes finalizar una conversación en cualquier momento, al igual que el usuario en el otro lado. Cuando eso suceda, el chat desaparecerá de la pestaña Visitantes activos. Sin embargo, aún podrás verlo si vas a la pestaña Chat en directo › Historial, que puede ser útil si necesitas evaluar a otros agentes.
¡Ahora, ya estás listo para usar el chat de WordPress en tu sitio web! Solo recuerda que si utilizas el plugin WP Live Chat Support, deberás mantener tu panel de control abierto en una de las pestañas del navegador si quieres asegurarte de recibir las nuevas solicitudes de chat rápidamente. De lo contrario, los usuarios pueden cansarse de esperar y cerrar el chat, lo que probablemente no los pondrá de buen humor.
Conclusión
Agregar un chat en WordPress es una de las mejores maneras de mejorar la calidad de tu atención al cliente. Además, siempre puedes usarlo en combinación con otros canales, como el email y la asistencia telefónica, según la cantidad de personas con las que tengas que tratar. Si usas WordPress, puede revisar un plugin como WP Live Chat Support para agregar esta función a tu sitio web en pocos pasos.