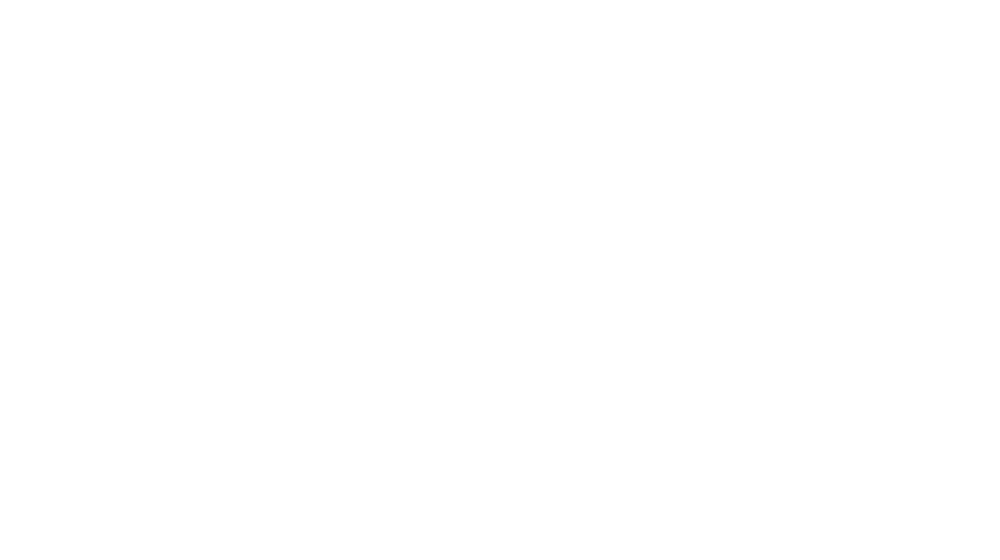Cómo Restaurar WordPress Desde un Respaldo (Los Métodos Más Sencillos)
Cómo Restaurar WordPress Desde un Respaldo (Los Métodos Más Sencillos)
No importa que tan conocedor sea o desde hace cuanto tiempo que utiliza WordPress; habrán ciertas ocasiones cuando algo salga terriblemente mal. En algunas ocasiones simplemente fue un error del usuario y otras serán porque fue hackeado debido a la vulnerabilidad de un plugin. Si usted no sabe como arreglarlo, o piensa que podría tomar mucho tiempo, la forma más rápida y sencilla para resolver el problema es restaurar WordPress desde un respaldo. Después de todo, esta es la razón por la que uno tiene respaldos, o debería tener. 😉
En esta guía, veremos cómo restaurar WordPress desde una copia de seguridad utilizando métodos diferentes.
Entendiendo Como Funcionan los Respaldos de WordPress
Antes de empezar con el proceso de cómo restaurar WordPress desde un respaldo, es importante entender primero como funcionan. Un respaldo estándar de WordPress contiene los archivos de su sitio y base de datos de MySQL. Pero los respaldos de WordPress pueden variar basado en qué fue usado para hacer el respaldo.
Plugins de Respaldo de WordPress
Si usted está utilizando un plugin de respaldo de WordPress, típicamente le darán la opción de sólo retener su /wp-content/uploads/ directamente y la base de datos (en algunas ocasiones el folder de sus temas y plugins también) para ahorrarle espacio en el disco. La base de datos contiene todos sus datos, y el folder de subidas tiene sus archivos importantes, como imágenes en su biblioteca de archivos multimedia, que no podría recobrar de otra forma.
Los temas y plugins pueden ser fácilmente reinstalados. Sin embargo, la mayoría de los plugins de respaldo le darán la opción de hacer todo o estar limitado para guardar en espacio.
Si usted está utilizando un plugin de respaldo que tiene soporte para respaldos incrementales (que es lo que recomendamos), haría un respaldo completo del sitio primero, y sólo guardar los cambios en su sitio después de esto. Esto reduce dramáticamente el uso de espacio de disco y es mucho mejor para el desempeño, y esto no estará utilizando su servidor al mismo tiempo en un horario recurrente.
Restaurar WordPress Desde un Respaldo con un Plugin
Luego, le mostraremos como restaurar WordPress desde un respaldo utilizando un plugin. Sólo le recomendamos utilizar los que tienen soporte para respaldos incrementales.
Un respaldo incremental de un sitio es cuando el sistema sólo crea un respaldo cuando los archivos del sitio y las tablas de bases de datos han cambiado. La razón de esto es mejorar el desempeño de su sitio y evitar docenas de archivos de respaldos innecesarios en su servidor. Por lo tanto, este es el mejor cuando su plugin de respaldos escanea el archivo más reciente y se pasa al siguiente respaldo si nada ha cambiado.
Aquí tenemos cuatro plugins de respaldo que recomendamos:
- WP Time Capsule
- VaultPress
- ManageWP
- BlogVault
Para este tutorial, estaremos usando WP Time Capsule. Tiene una versión gratuita completa que puede utilizar por 30 días. Esto es fantástico porque esto quiere decir que podrá probarlo antes de comprometerse.

Plugin de WP Time Capsule para WordPress
WP Time Capsule ofrece restauración y respaldos incrementales. Esto quiere decir que podrá mejorar el desempeño de su sitio y hacer más sencillas sus restauraciones al nunca copiar archivos durante los respaldos y sólo elegir los archivos específicos necesarias para estas restauraciones.
Asumiremos que ya ha tomado un respaldo. Si usted necesita ayuda instalándolo desde cero, cheque la guía de cómo empezar a utilizar WP Time Capsule. De lo contrario, siga los pasos de abajo para restaurar WordPress desde un respaldo de WP Time Capsule.
Paso 1
Ingrese al dashboard de su WordPress, vaya a “WP Time Capsule” -> “Respaldos” y elija un punto de restauración en el calendario.
Nota: si usted no tiene acceso a el dashboard de admin de su WordPress (quizás actualmente este inaccesible), vea la solución de WP Time Capsule sobre cómo restaurar un sitio que ha caído.

Seleccione un punto de restauración de WP Time Capsule
Paso 2
Luego haga clic en “Restaurar sitio hasta este punto.” También tienen la habilidad de restaurar a su propia solución de entorno de prueba.

Restaurando WordPress desde un respaldo con WP Time Capsule
¡Y eso es todo! Muy sencillo, ¿no?
Restaurar el Respaldo de la Base de Datos de WordPress con phpMyAdmin
Habrá ocasiones donde uno tenga que restaurar manualmente su base de datos. Usted puede seguir los pasos de abajo sobre cómo restaurar la base de datos de MySQL usando phpMyAdmin.
phpMyAdmin es una herramienta open source gratuita disponible a través de su navegador que está acostumbrada a administrar MySQL o MariaDB. Puede ser usada por todo tipo de operaciones distintas, como la migración de bases de datos, administrar tablas, índices, y ejecutar afirmaciones SQL.
Nota: Este tutorial asume que usted ya tiene un respaldo o ha exportado un archivo *.sql por el cual importará. Si no es así, vea nuestro tutorial sobre cómo respaldar su base de datos de mySQL con phpMyAdmin.
Paso 1
Primero, usted necesitará ingresar a phpMyAdmin.
Nota: La ubicación de phpMyAdmin podría varias si usted está con un proveedor de hosting distinto. Puede checar su documentación o ponerse en contacto con el equipo de soporte y preguntarles en donde se encuentra. Si usted está utilizando cPanel, phpMyAdmin puede ser encontrado bajo la sección de “Base de datos”.

cPanel phpMyAdmin
Paso 2
Haga clic en la base de datos de WordPress. Sin duda alguna el nombre corresponderá con el nombre de su sitio.

Base de datos de phpMyAdmin en WordPress
Paso 3
De clic en la pestaña de “Importar” y luego en “Elegir archivo.” Seleccione el respaldo/exportación de su archivo *.sql. Y de clic en “Ir.”
Importante: Importar su archivo *.sql podría sobre escribir los contenidos actuales de su base de datos. Asegúrese de tener un respaldo por sí acaso. Si usted no se siente cómodo haciendo esto, por favor consulte primero con un desarrollador.

Importación de base de datos de MySQL en phpMyAdmin
Si usted está restaurando su base de datos debido al hecho de que usted piensa que su sitio de WordPress podría haber sido hackeado, hay unos pasos adicionales que le recomendamos tomar.
Cambie la Contraseña de su Base de Datos
Si fue hackeado, debe modificar su contraseña de base de datos MySQL, recordando igual modificarla manualmente en su archivo wp-config.php.
Reinstale los archivos del WordPress, Plugins y Temas.
La otra cosa que le recomendamos es reinstalar los archivos originales de la versión WordPress que tenía activa, junto con los de los Plugins y Temas que estaba usando. Esto no impactará sus datos (almacenados en la base de datos) o personalizaciones.
Restaurar el Respaldo de la Base de Datos de WordPress con cPanel
Si usted está con un proveedor de hosting que utiliza cPanel, usted puede restaurar la base de datos de su WordPress de una forma similar. Siga los pasos de abajo.
Paso 1
Ingrese a su cuenta de cPanel y bajo la sección de “Archivos” de clic en “Respaldo.”

Respaldo de cPanel
Paso 2
Llegue hasta la parte que dice “Restaurar un respaldo de la base de datos MySQL.” De clic en “Elegir Archivo” y seleccione su respaldo /exportación del archivo *.sql. Luego de clic en “Subir.”

cPanel restaurando el respaldo de la base de datos de MySQL
Restaurar Manualmente los Archivos de WordPress desde el Dashboard o Utilizando SFTP
Si usted necesita restaurar manualmente sus archivos de WordPress aquí hay dos métodos distintos que puede usar.
Restaurar los Archivos de WordPress desde el Dashboard
Si usted aún tiene acceso a su dashboard, usted puede primero intentar este método. Es bastante simple.
En el dashboard de su WordPress, vaya a “Dashboard” -> “Actualizaciones” en la barra lateral. De clic en el botón de “Reinstalar Ahora”.

Opción de reinstalar ahora en el dashboard de WordPress
Una vez que, de clic en el botón, WordPress automáticamente descargará y reinstalará las últimas versiones de WordPress. Usted esencialmente está rehaciendo el proceso de actualización normal que WordPress lleva a cabo cuando usted actualiza WordPress desde su dashboard.
Podría tomar unos segundos– pero una vez que se termina el proceso, usted debería tener una copia nueva de WordPress instalada.
Restaurar Archivos de WordPress Usando SFTP
Si usted no puede acceder al dashboard de WordPress porque hubo un error (o simplemente prefiere trabajar con SFTP), usted puede llevar a cabo un proceso similar a través de SFTP. Básicamente estará duplicando de forma manual lo que WordPress haría por usted desde la sección de arriba.
Aquí le dejamos un resumen de los pasos:
- Descargue la última versión de WordPress.
- Extraiga el archivo
.zip. - Suba todo excepto el folder
/wp-content/
Paso 1
Primero, vaya a WordPress.org y descargue la versión más reciente de WordPress.

Descargando la versión más reciente de WordPress
Paso 2
Una vez que se haya terminado la descarga, extraiga todos los contenidos del archivo .zip a su computadora. Luego, borre el folder wp-content.

Borre el folder de wp-content de WordPress
Paso 3
Una vez que haya hecho eso, conéctese a su host a través de SFTP y suba los archivos restantes a su folder donde instaló originalmente WordPress. Usualmente, este es su folder root llamado algo como public o public_html.
Una vez que esté subiendo los archivos, su programa SFTP debería solicitar a través de un mensaje que dice así “El archivo seleccionado ya existe.” Cuando esto suceda, asegúrese de seleccionar la opción de Sobre Escribir y continuar:

Suba los archivos restantes a través de SFTP
Considerando que ya borró el folder de wp-content, esto sobre escribirá sobre todos los archivos core de WordPress sin afectar a ninguno de sus temas o plugins. Una vez que se haya terminado la subida, usted tendrá una nueva copia de los archivos de WordPress core y las cosas empezarán a funcionar como antes.