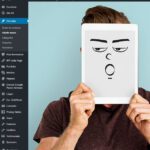Crea un usuario del administrador wordpress vía FTP
Crea un usuario del administrador wordpress vía FTP
POR ALGÚN LADO ENTRAMOS
Es más común de lo que puedas imaginar (si no los has sufrido ya) las veces que toca enfrentarse a sitios wordpress sin acceso al administrador: clientes que perdieron contacto con el creador del sitio y no tienen las claves de acceso, servicios de hosting que por motivos incomprensibles no tienen o permiten ingreso a la base de datos del site, accesos que se creían activos que por distintos motivos pueden dejar de funcionar, recuperaciones de contraseñas que no se pueden llevar a cabo, etc, etc, etc; situaciones sobran en las que se puede perder el acceso al administrador wordpress, una forma de recuperarlo es poder ingresar a la base de datos relacionada, pero, que tal si no se tiene ese acceso tampoco, o no se sabe cómo hacerlo desde allí.
Siempre hay un camino, y en esta oportunidad el camino es la conexión FTP, si puedes tener acceso a los archivos de tu site, sea vía FTP o desde el administrador de archivos de tu panel de control del hosting, podrás entonces recuperar el ingreso a tu sitio wordpress, y aquí te indicamos cómo…
¿Cuándo es necesario agregar un usuario, a nivel de administrador en WordPress, mediante FTP?
Lo habitual es que los Usuarios wordpress se agreguen y administren desde el “administrador” wordpress, pero ¿pudieran haber ocasiones en que no sea así, y sea necesario hacerlo de otra manera?…pues sí…y son estas:
- Pérdida de acceso al administrador: es cuando no podemos ingresar al panel de administración WordPress, bien sea porque se olvidaron, perdieron, o simplemente no se tienen esos datos de acceso, o porque algún plugin de seguridad bloqueó el ingreso.
- WordPress dañado: puede suceder que simplemente por alguna actualización (automática o manual, del propio wordpress, algún plugin o tema), quizás alguna configuración mal manejada, o simplemente un error (conocido o no) se pierda el acceso al panel de administración.
- Problemas de seguridad: el típico hackeo, que crea un nuevo Usuario al que no tenemos acceso, y elimina o bloquea el anterior con el que sí podíamos ingresar.
- Imposibilidad de acceso alternativo: crear un nuevo ingreso desde la base de datos del sitio es una opción, pero obviamente deja de serlo cuando no se tiene acceso a esta base de datos, o no se cuenta con el conocimiento para llevarlo a cabo.
- Falla en la recuperación de contraseña: bien sea porque no se puede ni siquiera ingresar al correo del Usuario, para acceder a la recuperación o generación de un nuevo password de acceso, o sencillamente no se recuerda o sabe cuál es exactamente esa dirección email asignada.
Sin más dilación, vamos al grano entonces…
¿Cómo agregar una nueva cuenta, o usuario administrador, en WordPress vía FTP?
Lo primero (aunque obvio, igual lo resaltamos -porsia-) es contar con acceso a los archivos del sitio wordpress en cuestión, primero probaremos con una conexión FTP, para la que lógicamente se debe contar con los datos de dicha conexión. Para este ejemplo utilizaremos FileZilla, uno de los softwares de conexión FTP más sencillos y comunes de usar.
Una vez que accedas a los archivos de tu sitio a través de FileZilla, deberás ubicar el archivo functions.php de tu tema WordPress actual, para lo cual debes seguir la ruta (dentro del directorio raíz de archivos y carpetas de tu site) > /wp-content/themes/carpeta-del-tema-que-estas-usando/functions.php
Así es como se vería… en nuestro ejemplo, el sitio utiliza el tema predeterminado Twenty Twenty-Four, y así se ubica su archivo functions.php…

Una vez que hayas encontrado el archivo functions.php, descárgalo y ábrelo con cualquier editor de texto que tengas instalado en tu computador, hasta el propio Bloc de notas te serviría, ve hasta la parte final del contenido y agrega textualmente (copia y pega) este código… .
function wpb_admin_account(){
$user = ‘Username’;
$pass = ‘Password’;
$email = ’email@domain.com’;
if ( !username_exists( $user ) && !email_exists( $email ) ) {
$user_id = wp_create_user( $user, $pass, $email );
$user = new WP_User( $user_id );
$user->set_role( ‘administrator’ );
} }
add_action(‘init’,’wpb_admin_account’);
Así es como debería verse el archivo:

Luego simplemente guarda el archivo y regresa a FileZilla, súbelo y reemplázalo exactamente donde estaba. Ve ahora al navegador que tengas y accede a la dirección del administrador wordpress de tu sitio, emplea los datos de acceso que acabas de agregar, y deberías poder ingresar sin problema alguno.

IMPORTANTÍSIMO: Una vez que hayas iniciado sesión en tu sitio WordPress, debes regresar a tu conexión FTP, para abrir nuevamente el archivo functions.php y eliminar el código que agregaste; sí, como lo lees, deshacer lo que hiciste antes. Eliminar el código no eliminará el usuario que agregaste. Esto es solo para garantizar que el código no se vuelva a ejecutar, lo que podría generar consecuencias no deseadas. Además, ya recuperado el acceso habitual al administrador, podrás desde allí manejar tus usuarios de la forma ordinaria, ya no necesitas mantener el código agregado antes a functions.php
Ahora veamos…
¿Cómo agregar una nueva cuenta, o usuario administrador, en WordPress vía cPanel?
Cuando la conexión FTP no es una posibilidad, bien sea porque no se tiene o cuenta con un Usuario FTP, o no es un servicio activo o disponible en el hosting contratado (se han visto casos), otra alternativa es ingresar vía Administrador de Archivos, a través del cPanel o cualquier otro panel de control del hosting que utilice tu proveedor de alojamiento, siempre y cuando permita obviamente llegar a los archivos de tu sitio.
Para este ejemplo te vamos a ilustrar un acceso vía cPanel….
1.- Obviamente lo primero es ingresar a tu cPanel y ubicar el módulo de Archivos > Administrador de Archivos
2.- Ubica el archivo functions.php de tu tema WordPress actual, para lo cual debes seguir la ruta (dentro del directorio raíz de archivos y carpetas de tu site) > /wp-content/themes/carpeta-del-tema-que-estas-usando/functions.php; selecciónalo y luego en el menú superior presiona en Editar.
3.- Debajo de la línea <?php abre espacio y agrega este código…
function wpb_admin_account(){
$user = ‘Username’;
$pass = ‘Password’;
$email = ’email@domain.com’;
if ( !username_exists( $user ) && !email_exists( $email ) ) {
$user_id = wp_create_user( $user, $pass, $email );
$user = new WP_User( $user_id );
$user->set_role( ‘administrator’ );
} }
add_action(‘init’,’wpb_admin_account’);
De allí lo único que debes reemplazar es Username, Password, y email@domain.compor lo datos que deseas tenga el nuevo Usuario wordpress a crear. Porsia, no olvides dejar tal cual como está, entre comillas ‘ ‘ esos nuevos datos. Luego presiona arriba a la derecha en Guardar cambios.
4.- Ve ahora al navegador que tengas y accede a la dirección del administrador wordpress de tu sitio, emplea los datos de acceso que acabas de agregar, y deberías poder ingresar sin problema alguno.



IMPORTANTÍSIMO: Una vez que hayas iniciado sesión en tu sitio WordPress, debes regresar a tu archivo functions.php y eliminar el código que agregaste; sí, como lo lees, deshacer lo que hiciste antes. Eliminar el código no eliminará el usuario que agregaste. Esto es solo para garantizar que el código no se vuelva a ejecutar, lo que podría generar consecuencias no deseadas. Además, ya recuperado el acceso habitual al administrador, podrás desde allí manejar tus usuarios de la forma ordinaria, ya no necesitas mantener el código agregado antes a functions.php