No arriesgues tu sitio wordpress – Experimienta antes con un clon
No arriesgues tu sitio wordpress – Experimienta antes con un clon
A la hora de hacer cambios importantes en tu sitio web, la mejor solución siempre es trabajar en una copia de tu WordPress con WPSgating.
Si llevas algún tiempo trabajando con WordPress, posiblemente hayas necesitado modificar distintos aspectos de tu web.
A veces, quizás basta con instalar algún plugin que no afecta a todo el contenido, pero en otras ocasiones las modificaciones pueden afectar el rendimiento de tu sitio web, por lo que es importante que no las pongas en producción hasta que estés suficientemente seguro de que tu sitio va a seguir funcionando sin problema.
En este artículo, te vamos a explicar cómo crear una copia de tu WordPress y hacer las modificaciones en ella, y cómo sustituir después la copia antigua por la nueva, sin que tu sitio web esté offline en ningún momento.
Para ello, simplemente tienes que seguir estos pasos…
Instalar WPStaging
WPStaging en la herramienta que debes utilizar para realizar este proceso.
Antes de nada, debes saber que se trata de un plugin «freemium». Es decir, tiene una versión gratuita dentro del repositorio y otra que es premium.
La diferencia es que con la versión gratuita no podrás llevar, de forma automática, la web modificada a producción, sino que tendrás que hacerlo manualmente.
El primer paso, por tanto, es la instalación del plugin, al igual que se instala cualquier otro plugin del repositorio o premium.
Clonar tu sitio web
Una vez instalado y activado, te aparecerá una nueva opción en el menú lateral de administración, desde donde accederás a la interfaz de WPStaging.
Aquí simplemente debes hacer clic sobre Start > Crear nuevo sitio en stating
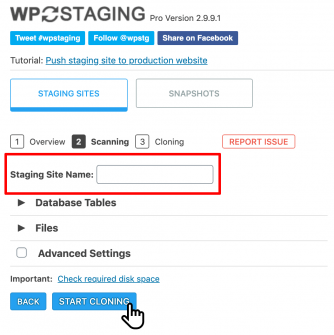
Te aparecerá en la pantalla este formulario, donde simplemente debes escribir el nombre que quieres darle a la copia de tu sitio. En el caso de que no quieras copiar el sitio completo, puedes elegir las tablas de la base de datos o archivos concretos que quieras copiar. Por ejemplo tusitio.com/clon
Ahora únicamente debes hacer clic sobre el botón que pone «Start cloning» y comenzará el proceso de copia de tu sitio en un directorio de tu dominio.
Dependiendo del tamaño de archivos de tu sitio web, tardará más o menos tiempo en hacer el clon. Ten paciencia, es un proceso sencillo, pero si lo interrumpes, la copia no funcionará.
Una vez clonado, te aparecerá una caja como la que puedes ver en la imagen de debajo. Fíjate que a la derecha del todo tiene una opción que pone «Open». Si haces clic ahí, accederás directamente a tu clon.
Actualizar la copia

A veces es frecuente que después de haber creado el clon continúes también trabajando en el sitio original. Ten en cuenta que el clon no se actualizará de forma automática al hacer cambios en el sitio original, sino que deberás hacerlo de forma manual.
En este caso bastará con el que hagas clic sobre la opción de «Update» que encontrarás en el listado de sitios clonados en tu sitio original.
Lleva tu copia a producción

El clon de tu sitio es totalmente funcional, puedes realizar todas las pruebas y cambios que necesites, hasta que lo tengas terminado.
Llevar tu clon a producción es extremadamente sencillo con WP Stanting: únicamente debes volver a tu sitio original > WP Staging > Sites > Push Changes.
Escaneo

En primer lugar, el plugin hará un escaneo para comprobar que tiene los permisos suficientes para reescribir y borrar archivos, ya que sustituirá la instalación original por la copia en la que has estado trabajando.
Tienes que tener paciencia y esperar unos minutos, es un proceso largo.
Fíjate que, en el proceso, tienes activado el paso número 2 que pone «Scanning»
Clonado
Después de que el proceso haya concluido sin problemas, debes volver a realizar el paso anterior: WP Staging > Sites > Push Changes.

Y ahora es cuando realmente comenzará el procesos de sustitucion del clon por tu sitio original.
Ahora, el progreso estaré en el paso número 3, que pone «Cloning». Tendrás que volver a esperar nuevamente hasta que el proceso haya concluido, sin tocar nada durante los minutos que pueda durar.
Si todo el proceso se ha realizado correctamente, sin errores, en pocos minutos tendrás tu clon en producción.
Ahora, lo único que debes hacer el guardar los enlaces permanentes sin modificarlos.
Es decir, en tu sitio original, ve hasta Ajustes > Enlaces permanentes y, sin cambiar nada, pulsa sobre el botón de «Guardar cambios». De esta manera, se volverán a guardar en WordPress.
Borrar tu clon
Una vez que has comprobado que todo funciona de forma correcta, puedes borrar tu clon. Para ello, ve de nuevo hasta el listado de sitio clonados y haz clic sobre «Delete»
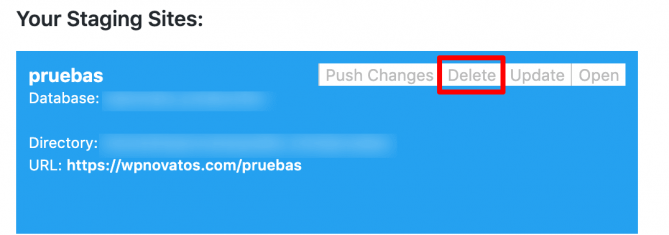
De esta forma, borrarás tu sitio clonado y dejará de ocupar espacio tanto en el disco como en la base de datos de tu hosting.
Recuerda que siempre que lo necesites podrás volver a trabajar con otra copia de WordPress en Staging siguiendo el mismo proceso.






