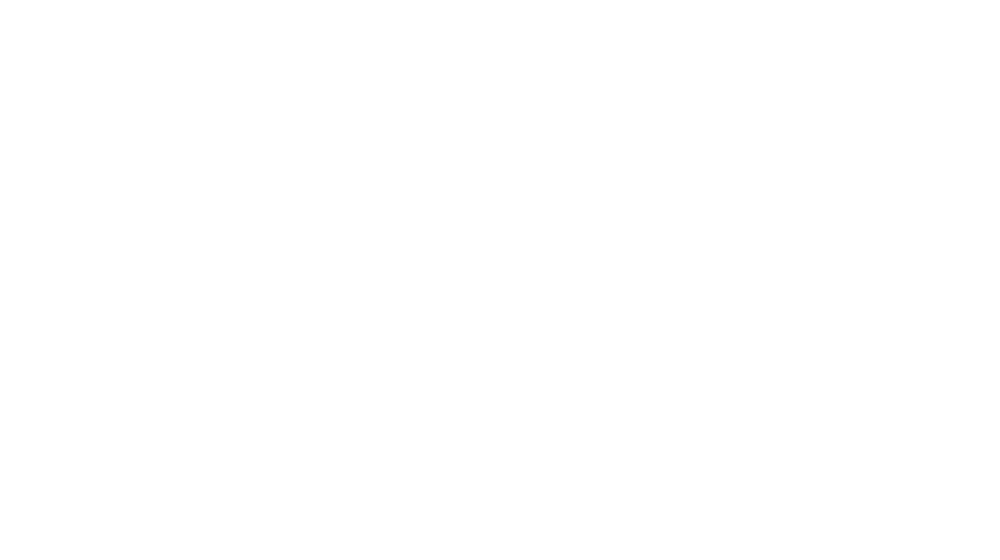Pásale unos Rayos X a tu sitio WordPress
Pásale unos Rayos X a tu sitio WordPress
Procedimientos, plugins, trucos, herramientas, ¡hay miles!, para detectar problemas con tu site wordpress; ¿vamos a indicarte “la más infalible o cómo hacerlo este 2024”?, eso luego lo confirmarás por tí mism@….lo cierto es que esta es otra alternativa, bastante precisa y sobre todo muy sencilla, de evaluar el código de tu wordpress, en búsqueda de molestias ocultas.
Así como cuando te rompes un hueso, tienes una molestia corporal, o tratas de ver qué pasa en algún lugar sin necesidad de “abrir”, acudes a los Rayos X, lo mismo puedes hacer con tu wordpress, analizarlo por dentro sin necesidad de abrir nada, y esto sólo es posible gracias a…
PHP X-Ray
Esta maravilla permite analizar tu sitio en búsqueda de posible código malicioso, desconfigurado, desactualizado, o que en fin esté causando algún error, mal funcionamiento o sobre lentitud en la carga de tu wordpress; y es así como se usa…
1.- Ingresa a tu cPanel y ubica –siempre y cuando tu panel de control lo incorpore, como en el caso de los Planes de hosting Compartido de Mediaweb– el panel de Software > PHP X-Ray
2.- Presiona en el botón Start tracing para iniciar un nuevo rastreo.
3.- Se abrirá una ventana emergente, en la que deberás agregar el dominio y la ruta o ubicación de los archivos de tu site wordpress. Primero, en el desplegable de URL selecciona entre los dominios que tienes agregados en tu cPanel el que corresponde al wordpress a analizar, luego en el recuadro de al lado debes indicar dónde se encuentran los archivos del site; si están en la misma carpeta raíz que tienes asociada al dominio, agrega sólo una barra /, si está dentro de una carpeta interna agrega el nombre de esa carpeta encerrado entre dos barras /nombredelacarpeta/. Ejemplo: en nuestro caso el dominio asociado al site es hotellajareal.com, eso es lo que seleccionamos en URL, y los archivos de ese site están directamente en la carpeta que tenemos asociada al dominio, por lo que en el recuadro de al lado sólo colocamos una barra /; si los archivos estuviesen -por ejemplo- dentro de una subcarpeta, una llamada por decir “sitehotel”, en el recuadro al lado de URL deberíamos agregar entonces /sitehotel/ No hace falta modificar nada más, presionamos finalmente en Run.
4.- Inmediatamente verás 2 detalles, uno el Collected requests en cero, pues son las tomas de datos que lleva el rastreo que acabas de activar, apenas vayan habiendo visitas a tu sitio posteriormente al rastreo activado, arrancará el contador; lo otro es el Expires in, mostrando los días que estará activo el rastreo a partir del momento que lo creaste.
5.- Este rastreo no puede quedar permanentemente activo, ni es recomendable siempre tengas un rastreo corriendo, de hecho lo puedes detener en cualquier momento, presionando en el recuadro que está al lado del ojo, en el extremo derecho. Lo ideal es que sólo trabaje mientras analizas varias visitas posterior a su activación, y confirmes indicadores comunes o persistentes que estén generando alguna molestia, y de esta forma ubicar la raíz de algún problema. Hecho eso es conveniente detengas el rastreo que creaste, o esperes a que pasen los días indicados arriba en el Expires in; ya que por muy buena que sea, esta herramienta igual consume ciertos recursos de tu cuenta hosting asignados por el servidor, y no querrás sumar más exigencias en lugar de buscar reducirlas.
6.- ¿Cómo se leen ahora las mediciones que hace la herramienta?…una vez el site comienza a recibir visitas posteriormente a que actives un rastreo, verás en Collected requests la cantidad de mediciones (igual a visitas al site) que se han hecho, para evaluarlas presiona en el icono del ojo al extremo derecho.
7.- Verás un listado de las sesiones grabadas (en el caso de abajo se muestran 2 visitas al site o 2 sesiones grabadas), de entrada se indica la dirección del site por la que ingresaron, la IP desde la que accedieron, fecha y hora de acceso, y lo que tardó en cargar la página; no te alarmes por esté último dato, siempre va a estar en naranja (al menos que realmente se tarde demasiado la carga del sitio), pues la herramienta tiene una idea muy extrema de que los sitios deberían cargar en menos de 1 segundo.
8.- Presionando sobre la sesión que gustes podrás acceder a los detalles del análisis, obviamente verás una gran cantidad de datos, si eres de los que no les gusta mucho rollo, velo entonces así, si todo está en verde: todo está OK; si llega a haber algo en rojo, a eso es lo que debes pegarle el ojo.
9.- Si algo llegara a estar en rojo (afortunadamente en nuestro ejemplo nada lo está, por eso no podemos mostrarse ese caso) de lo que debes estar pendiente es de la columna Software module, que te indicará exactamente cuál es el plugin problemático; y si se tratara de un archivo, éste se te indicará en la columna File. De esta forma tendrás una guía inequívoca de qué esta causando inconvenientes en tu wordpress.