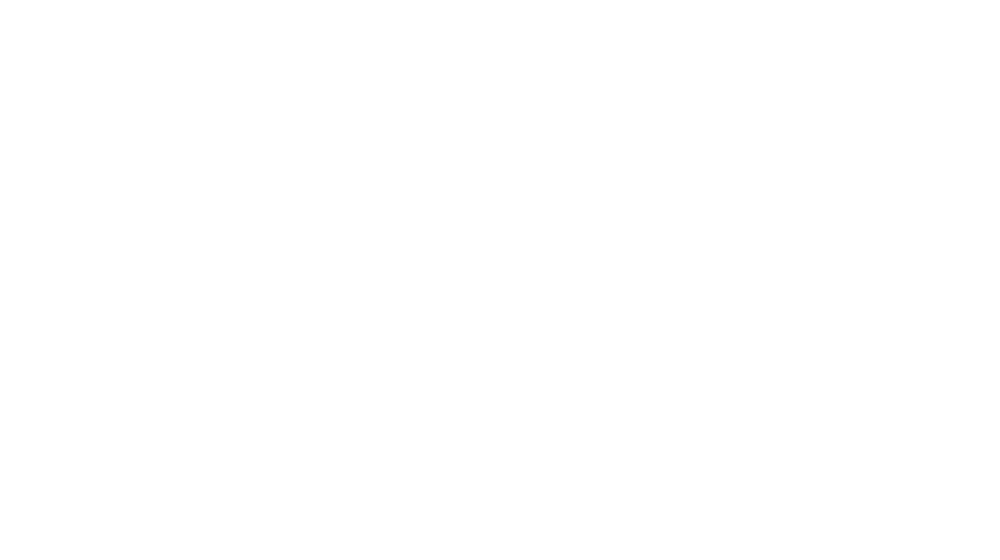Una forma sencilla de manejar tus sitios wordpress y cPanel juntos
Una forma sencilla de manejar tus sitios wordpress y cPanel juntos
Si manejas muchos sitios wordpress alojados en un mismo cPanel, o simplemente deseas tener un acceso rápido a su administrador, plugins, temas y actualizaciones, además de poder duplicar o hacer copias temporales de tu página, sin recurrir a engorrosos procesos o uso de plugins que consuman recursos del servidor, existe una herramienta dedicada precisamente a esto: WordPress Manager By Softaculous.
A continuación te detallamos de manera simple y directa dónde se encuentra y qué puedes hacer con esta maravillosa alternativa, disponible en algunos cPanels (¡por lo menos en los nuestros!).
1.- Ubica en el cPanel de tu cuenta hosting el bloque de Software, y allí presiona en el icono WordPress Manager By Softaculous.

2.- Estando allí podrás Instalar un nuevo site wordpress, Escanear tu cpanel en caso de que ya tengas una instalación wordpress hecha que no aparezca en esta pantalla, Entrar rápidamente al administrador wordpress de cualquiera de las instalaciones que allí visualices, Cambiar contraseña (Change Password) del acceso al administrador de cualquiera de los sitios allí listados, o ingresar a las opciones de manejo rápido y directo disponibles para cualquiera de los sitios wordpress que se muestran, presionando en el banner Actualizaciones disponibles (si aparece) o en la flecha del extremo derecho de cada instalación.

3.- Si decides acceder a las opciones de una instalación wordpress previamente realizada, podrás ver (como muestra la imagen de abajo) todas las herramientas de acceso rápido que tienes a la mano para: activar, desactivar, eliminar o agregar temas y plugins; actualizar la versión wordpress; activar o desactivar actualizaciones automáticas; activar la visualización de errores; ver los detalles de la base de datos de la instalación wordpress (Nombre, Usuario y Servidor); acceder instantáneamente a la base de datos desde phpMyAdmin; duplicar, respaldar, restaurar o eliminar la instalación wordpress visualizada.

4.- Si deseas hacer una copia idéntica (permanente) del sitio wordpress actual, presiona en el botón Clonar; si lo que quieres es hacer una copia temporal de tu página, para realizar pruebas de instalaciones/activaciones momentáneas sin dañar, modificar ni desactivar el site original, presiona en Staging.